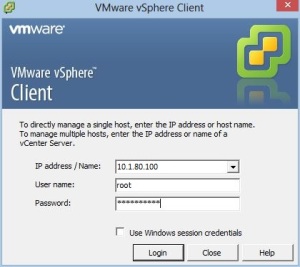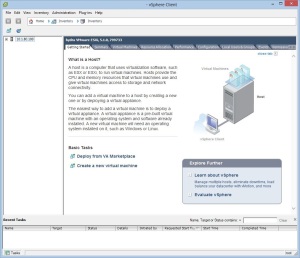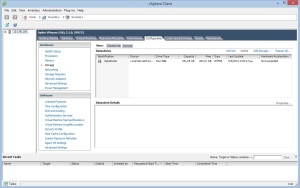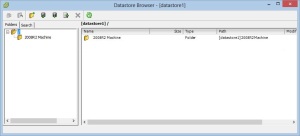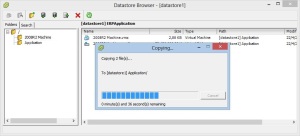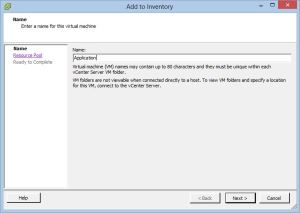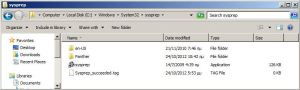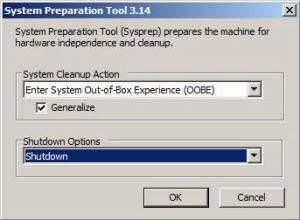How to Run Hyper-V in vSphere 5.5 :-
VMware vSphere has the special ability to nest hypervisors, e.g. Host a Hypervisor as a virtual machine. But it is not enabled by default; if you try to add the Hyper-V role to a Microsoft Windows Server, you will receive the following error message:-
Hyper-V cannot be installed: A hypervisor is already running.
This is correct, because this virtual server FS01, is being hosted by a VMware vSphere (ESXi) 5.5 Server.
Shut down the virtual machine, because we need to edit the virtual machine configuration settings (the VMX file).
At the VMware vSphere (ESXi) inventory, Remove the Virtual Machine from the Inventory. To do this, Right Click the virtual machine, and select Remove from Inventory.
- Download the VMX file using the datastore browser, edit the VMX file in Windows notepad, and then upload the VMX file back to the host, overwriting the original.
- At the ESXi console, or remoely via SSH, edit the VMX file using vi.
- Use WinSCP, connect to the VMware vSphere (ESXi) server and edit the file directly.
I'm going to demonstrate Option 3 in this tutorial. It's quicker.
Download WinSCP from here - http://winscp.net/eng/inde
- hostname, IP Address or fully qualified domain name (fqdn)
- username
- password
and Click Login to login and connect to your VMware vSphere (ESXi) host.
Select the virtual machine machine datastore and folder. In this tutorial, the virtual machine is stored on datastore /vmfs/volumes/nfs_datastor
Right Click the vmx file in the right hand pane. In this tutorial the file is called fs01.vmx and click Edit:
Notepad will launch, add the following lines to the VMX file
vhv.enable = "TRUE"
hypervisor.cpuid.v0 = "FALSE"Save the file, and exit WinSCP. Browse to the location of the virtual machine folder on the datastore, and register the VMX file with the Inventory.
Right Click the VMX File > Add to Inventory
TOP TIP: If the files icon appears like a "blank notepad" -- examples of this are the files beneath the FS01.vmx file -- the VMX file you have updated is not correct or corrupted. This could be something as simple as missing quotation marks!
Power-up and start the virtual machine.
Login to the server, and add the Hyper-V Role. Select Add roles and features
Click through the wizard, and select the Hyper-V role.
Click Add Features.
Follow by Next to continue (it's at this point usually the error message is displayed,
Hyper-V cannot be installed: A hypervisor is already running.
as shown at the start of this article).Continue with the wizard, and Click Install to complete the installation of Hyper-V. Tick the box to Restart the destination server automatically if required.
The installaton will start.
A Progress bar is displayed as installation progresses
A Progress bar is displayed as installation progresses.
The server will restart to add the Hyper-V role and features.
Click the Hyper-V Manager icon on the start menu.
The Hyper-V Manager will show the Inventory. You are now ready to create virtual machines.
Congratulations you have successfully ENABLED and RUN Microsoft Hyper-V in a VMware vSphere Virtual Machine.